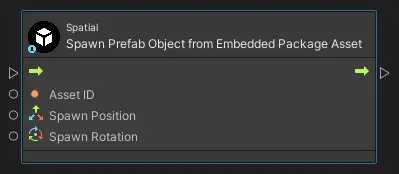Embedded Package
Embedded Packages enable bundling supported Creator Toolkit package types (avatars, animations, attachments, and prefab objects) with a space, instead of publishing them to Spatial as standalone items.
Check out the Embedded Packages template for an example of the Embedded Package.
Overview
This article assumes you’re familiar with creating one or more of the Creator Toolkit package types. If you need a refresher, check out the previous articles in this section such as the Space, Avatar or Avatar Animation packages!
If you've previously published one or more of the supported Creator Toolkit package types, you already understand how to create & set them up. The difference is instead of publishing the package to Spatial and then setting it up through Spatial Studio, you include it in the Embedded Packages section of your space's configuration:
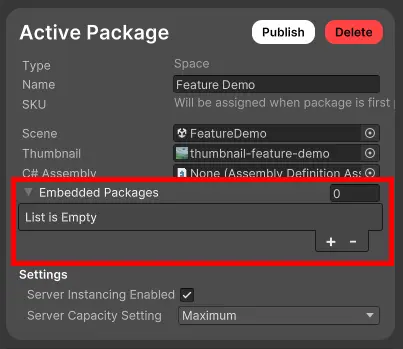
Embedded packages cannot be granted as item rewards. They will also increase the package size, download size, and loading time, since they're bundled with the space.
How to Use
For every package you want to embed into your space, create a new entry in the configuration’s Embedded Packages section. Then, drag your package (most likely a prefab) into the Asset slot and give it an ID. The ID can be any string consisting of alphanumeric values.
Warning
Make sure to give your embedded packages unique IDs.
Example
We're going to repurpose existing packages found in the Spatial Starter Template into embedded packages:
- The Spatian avatar:
Assets/Examples/Avatar_Spatian/Spatian.prefab - The Standing Arguing animation:
Assets/Examples/AvatarAnimation_DemoAnimation/Standing Arguing Avatar Animation.prefab - The Space Gun attachment:
Assets/Examples/AvatarAttachment_Space_Gun/Space_Gun.prefab - The Boom Box prefab object:
Assets/Examples/PrefabObject_BoomBox/1980s_Boombox.prefab
Your Active Package configuration (in the Spatial Portal window) should be set to the space where these packages will be embedded. Find the Embedded Packages section and either enter a numerical value (the number of packages you're embedding) and press enter or expand the section and add them one at time using the + button.
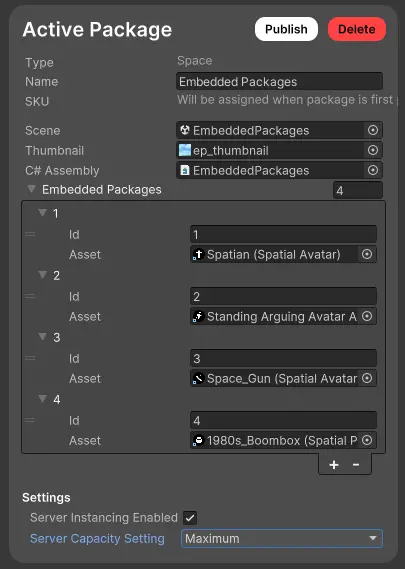
In the above image, 4 embedded packages were added with a value entered in the ID field which is a string value. This value uniquely identifies your embedded package and is used when attempting to use it in your space.
Scripting Examples
To use these snippets in your own project, replace the ID parameter (the string) with the ID of your embedded asset that you assigned in the package configuration.
Change the Player’s Avatar
Visual Scripting Node
![]()
Play an Animation
Visual Scripting Node
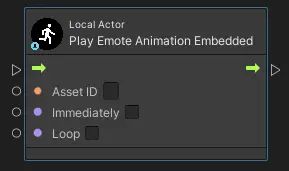
Equip an Attachment
Visual Scripting Node
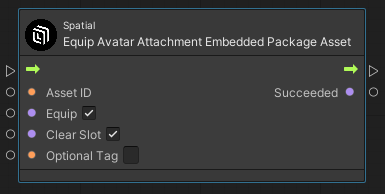
Spawning Prefab Objects
Visual Scripting Node