Publishing Your Package to Spatial
After you've built and tested your project, publish it to Spatial to share it with the world. Be sure to thoroughly test your project before publishing it!
To publish a package:
- Click the
Publishingbutton in the Unity toolbar to open the Spatial Portal.
- Click the
Publishbutton!
Publishing a project packages it up and uploads it to Spatial. We process the package on our backend, which can take anywhere from a few minutes to 2-3 hours, depending on the complexity of your project. You can check the status of your published package in the Spatial Studio.
If you have previously published this project before, we will automatically update the existing package with the new changes. Spatial uses the assigned SKU to find and update your package. Otherwise, a new package will be created in Spatial Studio.
Publishing Status
The publishing status of your package can be found in Spatial Studio under the Packages tab. You will receive an email when your package is successfully published or if an error occurs during the publishing process. For failed packages, you can download build logs to help diagnose the issue. If you continue to experience publishing issues, reach out on Discord!
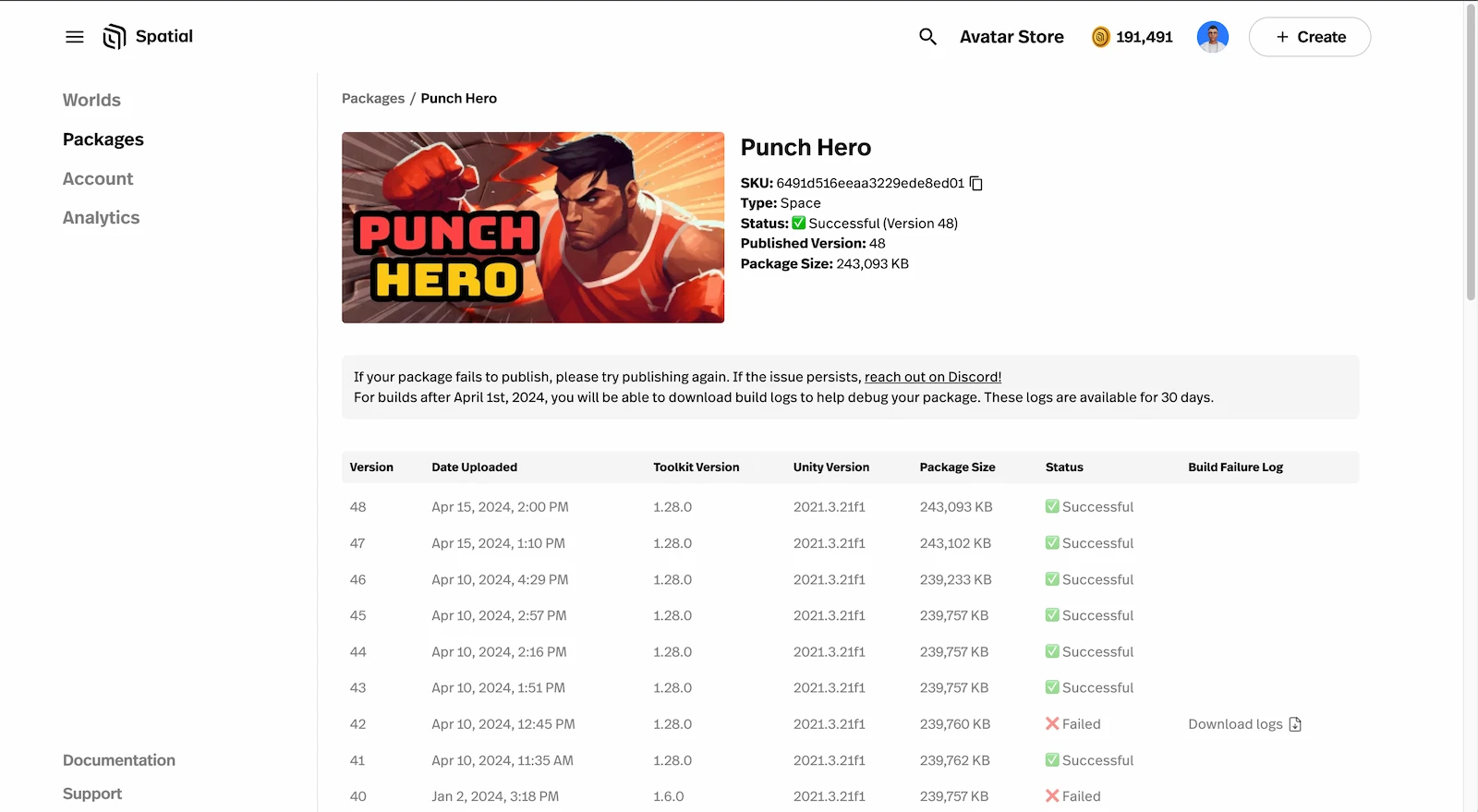
Referencing the Package (SKU)
When a package is published to Spatial, it gets assigned a SKU. This is a unique identifier that is linked to the package stored on Spatial's servers. If you accidentally deleted your package config, changes can still be made to the package on Spatial servers by manually setting the SKU stored in the config asset and reuploading the package. When reaching out to support, you may need to provide the SKU so that issues related to your package can be troubleshooted.
A full list of your uploaded packages and their SKUs can be found in the Packages tab in Spatial Studio.
Package Ownership
Similar to the SKU, when publishing a package for the first time, ownership will be assigned to the user who uploaded it. Note that only the package owner will be able to upload new versions to a package SKU.
Package ownership cannot be transferred to another user. You can only do so manually by clearing the SKU stored in the package config (so a new one gets generated), and reuploading the package on a different account.
Managing Multiple Packages
If you have multiple scenes/spaces within a single Unity project, you can publish them to Spatial as separate packages. Here's how:
- In the Creator Toolkit settings window, go to Config.
- To create a new Package to publish to Spatial, next to Create New, choose Environment, then click Create.
- Under Active Package > Environment Variants, drag the scene(s) you want to include in you project in the Scene property.
- To change which Package you publish from your Project to Spatial:
- In the Active Package drop-down, select the package of the scene you want to publish as it’s own space.
- Confirm the Active Package details in the section below are correct, and click Publish.